विंडोज 10 विंडोज ऑपरेटिंग सिस्टम का नवीनतम संस्करण है जिसे माइक्रोसॉफ्ट ने पिछले साल लॉन्च किया था। वे इस संस्करण में सुरक्षा प्रणालियों को भी मजबूत करते हैं जो कि अच्छा है, लेकिन कभी-कभी जब हम अपने व्यवस्थापक पासवर्ड को भूल जाते हैं, तो कुछ बदलावों को बाईपास करना मुश्किल होता है जो पहले के संस्करणों में थोड़ा आसान था।
विंडोज 10 ने लॉगिन स्क्रीन को बायपास करना बहुत मुश्किल बना दिया है क्योंकि हम विंडोज 7 या एक्सपी के पहले संस्करणों के साथ कर सकते हैं। नवीनतम अद्यतन के साथ, माइक्रोसॉफ्ट ने व्यवस्थापक खाते से रजिस्ट्री में बदलाव को हटा दिया है जिससे कि अब मुख्य व्यवस्थापक खाता पासवर्ड को हैक करना असंभव हो।
लेकिन अगर आप अपने कंप्यूटर से सही तरीके से लॉक हो गए हैं और अपने सिस्टम को तुरंत एक्सेस करने की जरूरत है तो सही पासवर्ड दर्ज किए बिना यह बहुत निराशाजनक हो सकता है, आप अपनी फ़ाइलों या दस्तावेजों का उपयोग नहीं कर पाएंगे। दूसरे शब्दों में, आपके लैपटॉप या कंप्यूटर में संग्रहीत सभी डेटा और दस्तावेज तब तक बेकार हैं जब तक कि आप अपना खुद का पासवर्ड दर्ज कर सकें और उन तक पहुंच सकें।

अपने कंप्यूटर को फेंकने या इसे सेवा केंद्र पर ले जाने की आवश्यकता नहीं है क्योंकि आप इस मुद्दे को अपने आप ठीक कर सकते हैं। इसके अलावा, हम किसी भी तरीके से साझा नहीं करेंगे जो आपको ऑपरेटिंग सिस्टम को फिर से स्थापित करने की आवश्यकता होगी जो आपके कंप्यूटर को अधिक नुकसान पहुंचा सकती है, जिससे आप प्राथमिक डिस्क से सभी फ़ाइलों को मिटा सकते हैं।
ठीक है, तो चलें और तरीकों के साथ आरंभ करें। देखें, आपके साथ क्या काम है और यदि आप एक त्वरित समाधान चाहते हैं, तो हम इस गाइड की अंतिम पद्धति को छोड़ने की सलाह देंगे।
विंडोज 10 पासवर्ड रीसेट करने के लिए 3 सर्वश्रेष्ठ तरीके
विधि # 1: सुपर प्रशासक खाता का उपयोग करना
सुपर प्रशासक खाता (एसएसी) एक विशेष प्रकार का खाता है जिसमें सभी व्यवस्थापक विशेषाधिकार हैं जो आपको अपने चालू खाते के पासवर्ड को संशोधित करने की अनुमति देते हैं। यह विशेष रूप से इस तरह के अवसरों के लिए डिज़ाइन किया गया है जब आप लॉक होते हैं और अपने कंप्यूटर पासवर्ड को याद नहीं करते हैं
चरण 1. अपने कंप्यूटर को चालू करें और स्वागत स्क्रीन प्रकट होने तक प्रतीक्षा करें।
चरण 2. सुपर प्रशासक खाते को सक्रिय करने के लिए अब Shift कुंजी को पांच बार दबाएं।
चरण 3. स्क्रीन के मध्य में एक नया व्यवस्थापक खाता दिखाई देगा, और आप अपने कंप्यूटर में आने के लिए एक बार क्लिक कर सकते हैं।
चरण 4. उपयोगकर्ता प्रोफाइल के बाद नियंत्रण कक्ष पर जाएं और अपने चालू खाते के पासवर्ड को बदल दें।
चरण 5. परिवर्तनों को सहेजें और अपने कंप्यूटर को रिबूट करें।
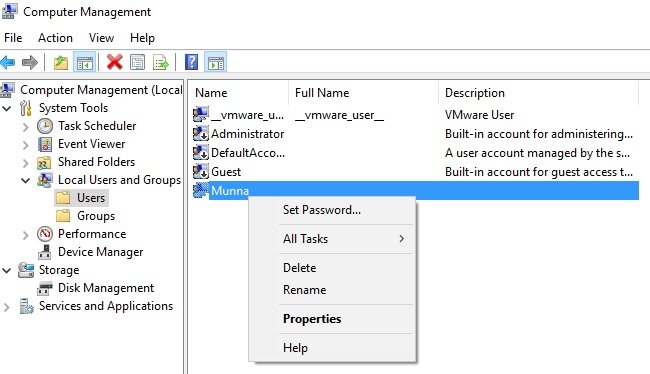
चरण 6. अब अपने मुख्य उपयोगकर्ता नाम पर क्लिक करें और अपने सिस्टम में आने के लिए नए पासवर्ड का उपयोग करें।
बस इतना ही; आपने अब अपने कंप्यूटर के पासवर्ड को रीसेट करने के साथ सफलतापूर्वक किया है
युक्ति: यह विधि बेतरतीब है यदि आपने लॉक होने से पहले एसएसी खाता सेट नहीं किया है।
यदि आपने पहले एसएसी खाता सेटअप नहीं किया है, तो अगली विधि पर जाएं।
विधि # 2: अन्य व्यवस्थापक खातों का उपयोग कर पासवर्ड रीसेट करें
यदि आपके कंप्यूटर में एकाधिक व्यवस्थापक उपयोगकर्ता हैं, तो आप अपने मुख्य उपयोगकर्ता नाम के पासवर्ड को बदलने के लिए किसी अन्य व्यवस्थापक खाते का उपयोग कर सकते हैं। मूल विचार यह है कि आपके दूसरे खाते का इस्तेमाल करके अपने कंप्यूटर में प्रवेश करें और वहां से पासवर्ड बदलें। ऐसा कैसे करें कि यह कैसे करें
चरण 1. अपने कंप्यूटर को रिबूट करें और तब तक प्रतीक्षा करें जब तक यह शुरू नहीं हो जाता।
चरण 2. अपने दूसरे व्यवस्थापक खाते में लॉगिन करें और अपने सिस्टम में प्रवेश करें।
चरण 3. कंप्यूटर प्रबंधन विंडो खोलने के लिए "मेरा कंप्यूटर" पर राइट-क्लिक करें और "प्रबंधित करें" चुनें। दूसरी तरफ, आप कंप्यूटर प्रोग्राम को खोलने के लिए रन प्रोग्राम लॉन्च कर सकते हैं और "compmgmt.msc" टाइप कर सकते हैं।
चरण 4. "उपयोगकर्ता और स्थानीय समूह" पर क्लिक करें जो बाएं साइडबार पैनल में उपलब्ध है।
चरण 5. अब, साइडबार से, आपको अपना मुख्य व्यवस्थापक खाता देखने में सक्षम होना चाहिए। इसे एक बार पर राइट क्लिक करें और "सेट पासवर्ड" चुनें
चरण 6. अंत में, अपने खाते के लिए एक नया पासवर्ड दर्ज करें और परिवर्तनों को संशोधित करें।
चरण 7. अपने कंप्यूटर को रीबूट करें और नए पासवर्ड का उपयोग करके अपने खाते में प्रवेश करें।
आपने अब अपना पासवर्ड सफलतापूर्वक संशोधित किया है, और अब आप इसे अपने मुख्य खाते से फिर से बदल सकते हैं।
युक्ति: यह पद्धति केवल तभी काम करती है यदि आपके पास अतिथि या अन्य व्यवस्थापक खाते का सेटअप होता है जिसका प्रयोग आप अपने वास्तविक खाते के पासवर्ड को रीसेट कर सकते हैं। अगर यह काम नहीं करता तो अंतिम अंतिम विधि पर आगे बढ़ें।
विधि # 3: UUkeys Windows पासवर्ड मेट का उपयोग करके विंडोज 10 पासवर्ड रीसेट करें
यदि आप अपने कंप्यूटर पर किसी सुपर व्यवस्थापक खाते या अतिथि खाते को कभी भी स्थापित नहीं करते हैं, तो कोई समस्या नहीं है क्योंकि इस पद्धति को आपके पासवर्ड को रीसेट करने के लिए कोई अतिरिक्त खाता या पासवर्ड की आवश्यकता नहीं है। हम बाहरी थर्ड पार्टी सॉफ़्टवेयर का उपयोग करेंगे जो कि स्वागत स्क्रीन से पूरी तरह से पासवर्ड निकाल देंगे और आपको कोई भी पासवर्ड दर्ज किए बिना लॉग इन करने देगा।
UUkeys पासवर्ड मेट एक विंडोज पासवर्ड पता करने वाला सॉफ्टवेर है जो लोगों को लंबे समय से विंडोज 10 पासवर्ड रीसेट करने में मदद कर रहा है। सॉफ्टवेयर बहुत साफ और खूबसूरत ढंग से डिजाइन किया है जिससे यह काम करना बेहद आसान हो गया है। मूल विचार यह है कि UUkeys का उपयोग करके एक पासवर्ड रीसेट डिस्क बनाने और उस डिस्क का उपयोग करने के लिए आपके वर्तमान लॉक कंप्यूटर के पासवर्ड को रीसेट करने के लिए। यह विंडोज़ 10, 7, 8, विस्टा, एक्सपी, 2000 और इतने पर सभी विंडोज संस्करणों के साथ काम करता है। यह एचपी, डेल, लेनोवो, तोशिबा, सोनी, आदि सहित सभी विंडोज लैपटॉप ब्रांडों के द्वारा समर्थित है। अपने विंडोज 10 पासवर्ड को रीसेट करने के लिए इस प्रोग्राम का इस्तेमाल कैसे करें।
चरण 1. व्यवस्थापक अधिकारों के साथ एक अलग कामकाजी कंप्यूटर से यूयूकीज़ प्रोग्राम डाउनलोड और इंस्टॉल करें, क्योंकि आप अभी अपने कंप्यूटर का उपयोग नहीं कर सकते हैं।
चरण 2. प्रोग्राम लॉन्च करें और रिक्त यूएसबी फ्लैश ड्राइव या कंप्यूटर पर रिक्त सीडी / डीवीडी डालें ताकि बूट करने योग्य पासवर्ड रीसेट डिस्क शुरू हो सके।
चरण 3. ड्रॉप-डाउन मेनू से फ्लैश ड्राइव नाम का चयन करें और यूयूकीज़ से फ्लैश ड्राइव तक फाइलों को स्थानांतरित करने के लिए "USB को जलाएं" पर क्लिक करें।

चरण 4. जैसे ही बर्निंग हुई प्रक्रिया पूरी हो गई है, आप फ्लैश ड्राइव को निकाल सकते हैं और इसे लॉक कंप्यूटर या लैपटॉप में डाल सकते हैं।
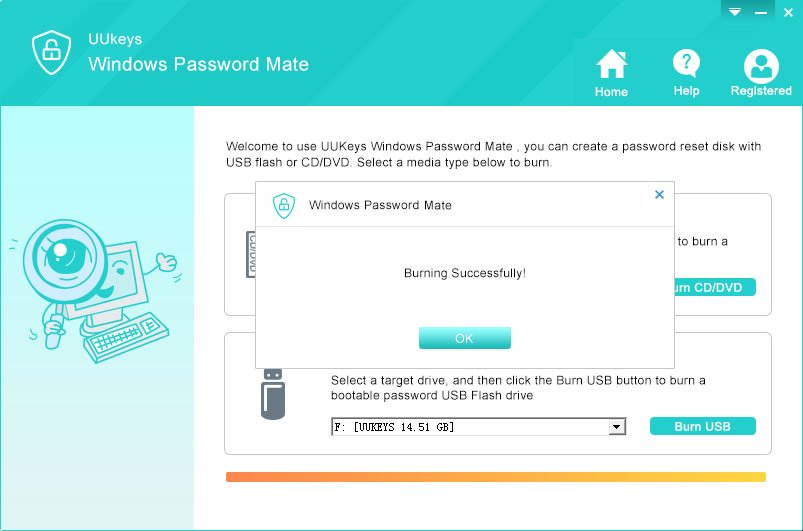
चरण 5. लॉक सिस्टम को रिबूट करें और बूट मेनू विकल्पों में प्रवेश करने के लिए F2, F8 या Del कुंजी दबाएं और UUkeys प्रोग्राम को लोड करने के लिए बूट करने योग्य ड्राइवर का नाम चुनें।
चरण 6.UUkeys सॉफ्टवेयर स्टार्टअप पर स्वचालित रूप से लोड हो जाएगा। अब, उस ऑपरेटिंग सिस्टम का चयन करें जिसका उपयोग आप कर रहे हैं और लॉक किया गया उपयोगकर्ता नाम जिसके लिए आप पासवर्ड रीसेट करना चाहते हैं।
चरण 7. अब, "रीसेट पासवर्ड" पर क्लिक करें और इसके बाद "रिबूट" पर क्लिक करें।
निष्कर्ष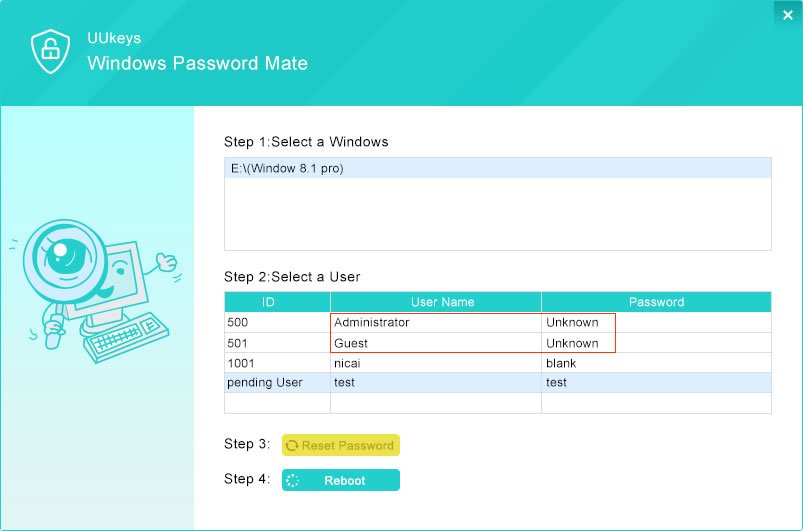
इस संक्षिप्त गाइड में, हमने तीन कामकाजी तरीकों का प्रदर्शन किया है जो कि आपके लैपटॉप या डेस्कटॉप कंप्यूटर के पासवर्ड को किसी भी OS डिस्क का उपयोग किए बिना रीसेट कर सकते हैं। UUkeys इस गाइड में पहले उल्लेखित तरीकों में से सबसे अच्छा और सिद्ध विकल्प है, और यह आपको किसी भी कंप्यूटर के पासवर्ड को रीसेट करने की लचीलापन देता है। किसी व्यवस्थापक खाते की स्थापना या अपने पुराने पासवर्ड को याद करने की आवश्यकता नहीं है। यह एक सरल सॉफ़्टवेयर है जिसे आप लॉक कंप्यूटर पासवर्ड रीसेट करने के लिए इसे स्थापित और उपयोग कर सकते हैं। यदि आप किसी भी मुद्दे में चलाते हैं, तो आप सहायता करने के लिए हमेशा सहायता स्टाफ से पूछ सकते हैं उम्मीद है, आप लोगों को मज़ा आया और इस लेख को उपयोगी पाया।
विंडोज 10 ने लॉगिन स्क्रीन को बायपास करना बहुत मुश्किल बना दिया है क्योंकि हम विंडोज 7 या एक्सपी के पहले संस्करणों के साथ कर सकते हैं। नवीनतम अद्यतन के साथ, माइक्रोसॉफ्ट ने व्यवस्थापक खाते से रजिस्ट्री में बदलाव को हटा दिया है जिससे कि अब मुख्य व्यवस्थापक खाता पासवर्ड को हैक करना असंभव हो।
लेकिन अगर आप अपने कंप्यूटर से सही तरीके से लॉक हो गए हैं और अपने सिस्टम को तुरंत एक्सेस करने की जरूरत है तो सही पासवर्ड दर्ज किए बिना यह बहुत निराशाजनक हो सकता है, आप अपनी फ़ाइलों या दस्तावेजों का उपयोग नहीं कर पाएंगे। दूसरे शब्दों में, आपके लैपटॉप या कंप्यूटर में संग्रहीत सभी डेटा और दस्तावेज तब तक बेकार हैं जब तक कि आप अपना खुद का पासवर्ड दर्ज कर सकें और उन तक पहुंच सकें।

अपने कंप्यूटर को फेंकने या इसे सेवा केंद्र पर ले जाने की आवश्यकता नहीं है क्योंकि आप इस मुद्दे को अपने आप ठीक कर सकते हैं। इसके अलावा, हम किसी भी तरीके से साझा नहीं करेंगे जो आपको ऑपरेटिंग सिस्टम को फिर से स्थापित करने की आवश्यकता होगी जो आपके कंप्यूटर को अधिक नुकसान पहुंचा सकती है, जिससे आप प्राथमिक डिस्क से सभी फ़ाइलों को मिटा सकते हैं।
ठीक है, तो चलें और तरीकों के साथ आरंभ करें। देखें, आपके साथ क्या काम है और यदि आप एक त्वरित समाधान चाहते हैं, तो हम इस गाइड की अंतिम पद्धति को छोड़ने की सलाह देंगे।
विंडोज 10 पासवर्ड रीसेट करने के लिए 3 सर्वश्रेष्ठ तरीके
विधि # 1: सुपर प्रशासक खाता का उपयोग करना
सुपर प्रशासक खाता (एसएसी) एक विशेष प्रकार का खाता है जिसमें सभी व्यवस्थापक विशेषाधिकार हैं जो आपको अपने चालू खाते के पासवर्ड को संशोधित करने की अनुमति देते हैं। यह विशेष रूप से इस तरह के अवसरों के लिए डिज़ाइन किया गया है जब आप लॉक होते हैं और अपने कंप्यूटर पासवर्ड को याद नहीं करते हैं
चरण 1. अपने कंप्यूटर को चालू करें और स्वागत स्क्रीन प्रकट होने तक प्रतीक्षा करें।
चरण 2. सुपर प्रशासक खाते को सक्रिय करने के लिए अब Shift कुंजी को पांच बार दबाएं।
चरण 3. स्क्रीन के मध्य में एक नया व्यवस्थापक खाता दिखाई देगा, और आप अपने कंप्यूटर में आने के लिए एक बार क्लिक कर सकते हैं।
चरण 4. उपयोगकर्ता प्रोफाइल के बाद नियंत्रण कक्ष पर जाएं और अपने चालू खाते के पासवर्ड को बदल दें।
चरण 5. परिवर्तनों को सहेजें और अपने कंप्यूटर को रिबूट करें।
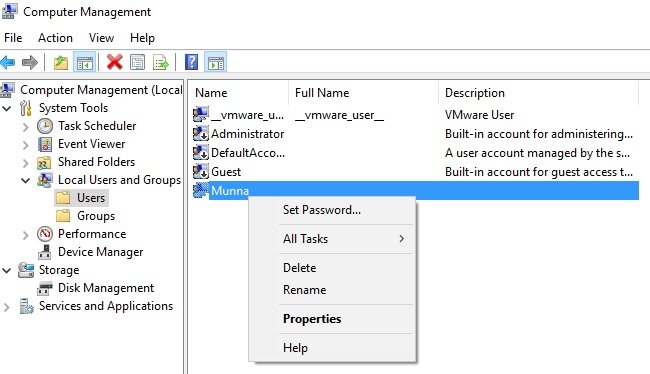
चरण 6. अब अपने मुख्य उपयोगकर्ता नाम पर क्लिक करें और अपने सिस्टम में आने के लिए नए पासवर्ड का उपयोग करें।
बस इतना ही; आपने अब अपने कंप्यूटर के पासवर्ड को रीसेट करने के साथ सफलतापूर्वक किया है
युक्ति: यह विधि बेतरतीब है यदि आपने लॉक होने से पहले एसएसी खाता सेट नहीं किया है।
यदि आपने पहले एसएसी खाता सेटअप नहीं किया है, तो अगली विधि पर जाएं।
विधि # 2: अन्य व्यवस्थापक खातों का उपयोग कर पासवर्ड रीसेट करें
यदि आपके कंप्यूटर में एकाधिक व्यवस्थापक उपयोगकर्ता हैं, तो आप अपने मुख्य उपयोगकर्ता नाम के पासवर्ड को बदलने के लिए किसी अन्य व्यवस्थापक खाते का उपयोग कर सकते हैं। मूल विचार यह है कि आपके दूसरे खाते का इस्तेमाल करके अपने कंप्यूटर में प्रवेश करें और वहां से पासवर्ड बदलें। ऐसा कैसे करें कि यह कैसे करें
चरण 1. अपने कंप्यूटर को रिबूट करें और तब तक प्रतीक्षा करें जब तक यह शुरू नहीं हो जाता।
चरण 2. अपने दूसरे व्यवस्थापक खाते में लॉगिन करें और अपने सिस्टम में प्रवेश करें।
चरण 3. कंप्यूटर प्रबंधन विंडो खोलने के लिए "मेरा कंप्यूटर" पर राइट-क्लिक करें और "प्रबंधित करें" चुनें। दूसरी तरफ, आप कंप्यूटर प्रोग्राम को खोलने के लिए रन प्रोग्राम लॉन्च कर सकते हैं और "compmgmt.msc" टाइप कर सकते हैं।
चरण 4. "उपयोगकर्ता और स्थानीय समूह" पर क्लिक करें जो बाएं साइडबार पैनल में उपलब्ध है।
चरण 5. अब, साइडबार से, आपको अपना मुख्य व्यवस्थापक खाता देखने में सक्षम होना चाहिए। इसे एक बार पर राइट क्लिक करें और "सेट पासवर्ड" चुनें
चरण 6. अंत में, अपने खाते के लिए एक नया पासवर्ड दर्ज करें और परिवर्तनों को संशोधित करें।
चरण 7. अपने कंप्यूटर को रीबूट करें और नए पासवर्ड का उपयोग करके अपने खाते में प्रवेश करें।
आपने अब अपना पासवर्ड सफलतापूर्वक संशोधित किया है, और अब आप इसे अपने मुख्य खाते से फिर से बदल सकते हैं।
युक्ति: यह पद्धति केवल तभी काम करती है यदि आपके पास अतिथि या अन्य व्यवस्थापक खाते का सेटअप होता है जिसका प्रयोग आप अपने वास्तविक खाते के पासवर्ड को रीसेट कर सकते हैं। अगर यह काम नहीं करता तो अंतिम अंतिम विधि पर आगे बढ़ें।
विधि # 3: UUkeys Windows पासवर्ड मेट का उपयोग करके विंडोज 10 पासवर्ड रीसेट करें
यदि आप अपने कंप्यूटर पर किसी सुपर व्यवस्थापक खाते या अतिथि खाते को कभी भी स्थापित नहीं करते हैं, तो कोई समस्या नहीं है क्योंकि इस पद्धति को आपके पासवर्ड को रीसेट करने के लिए कोई अतिरिक्त खाता या पासवर्ड की आवश्यकता नहीं है। हम बाहरी थर्ड पार्टी सॉफ़्टवेयर का उपयोग करेंगे जो कि स्वागत स्क्रीन से पूरी तरह से पासवर्ड निकाल देंगे और आपको कोई भी पासवर्ड दर्ज किए बिना लॉग इन करने देगा।
UUkeys पासवर्ड मेट एक विंडोज पासवर्ड पता करने वाला सॉफ्टवेर है जो लोगों को लंबे समय से विंडोज 10 पासवर्ड रीसेट करने में मदद कर रहा है। सॉफ्टवेयर बहुत साफ और खूबसूरत ढंग से डिजाइन किया है जिससे यह काम करना बेहद आसान हो गया है। मूल विचार यह है कि UUkeys का उपयोग करके एक पासवर्ड रीसेट डिस्क बनाने और उस डिस्क का उपयोग करने के लिए आपके वर्तमान लॉक कंप्यूटर के पासवर्ड को रीसेट करने के लिए। यह विंडोज़ 10, 7, 8, विस्टा, एक्सपी, 2000 और इतने पर सभी विंडोज संस्करणों के साथ काम करता है। यह एचपी, डेल, लेनोवो, तोशिबा, सोनी, आदि सहित सभी विंडोज लैपटॉप ब्रांडों के द्वारा समर्थित है। अपने विंडोज 10 पासवर्ड को रीसेट करने के लिए इस प्रोग्राम का इस्तेमाल कैसे करें।
चरण 1. व्यवस्थापक अधिकारों के साथ एक अलग कामकाजी कंप्यूटर से यूयूकीज़ प्रोग्राम डाउनलोड और इंस्टॉल करें, क्योंकि आप अभी अपने कंप्यूटर का उपयोग नहीं कर सकते हैं।
चरण 2. प्रोग्राम लॉन्च करें और रिक्त यूएसबी फ्लैश ड्राइव या कंप्यूटर पर रिक्त सीडी / डीवीडी डालें ताकि बूट करने योग्य पासवर्ड रीसेट डिस्क शुरू हो सके।
चरण 3. ड्रॉप-डाउन मेनू से फ्लैश ड्राइव नाम का चयन करें और यूयूकीज़ से फ्लैश ड्राइव तक फाइलों को स्थानांतरित करने के लिए "USB को जलाएं" पर क्लिक करें।

चरण 4. जैसे ही बर्निंग हुई प्रक्रिया पूरी हो गई है, आप फ्लैश ड्राइव को निकाल सकते हैं और इसे लॉक कंप्यूटर या लैपटॉप में डाल सकते हैं।
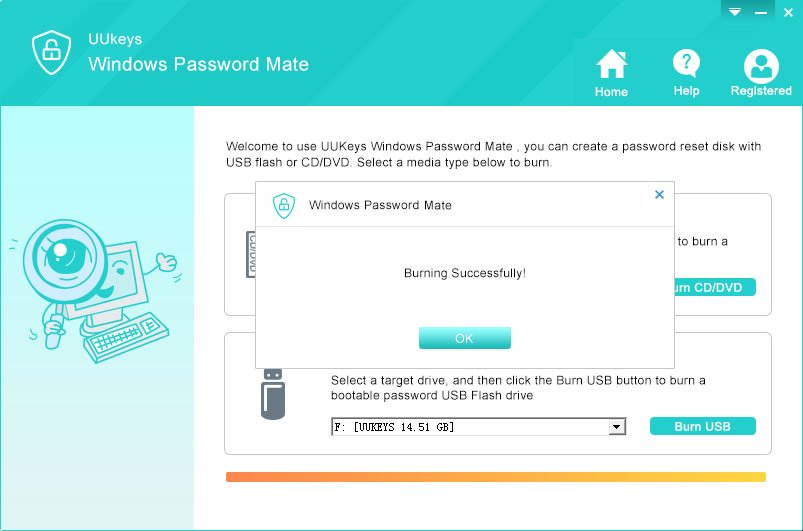
चरण 5. लॉक सिस्टम को रिबूट करें और बूट मेनू विकल्पों में प्रवेश करने के लिए F2, F8 या Del कुंजी दबाएं और UUkeys प्रोग्राम को लोड करने के लिए बूट करने योग्य ड्राइवर का नाम चुनें।
चरण 6.UUkeys सॉफ्टवेयर स्टार्टअप पर स्वचालित रूप से लोड हो जाएगा। अब, उस ऑपरेटिंग सिस्टम का चयन करें जिसका उपयोग आप कर रहे हैं और लॉक किया गया उपयोगकर्ता नाम जिसके लिए आप पासवर्ड रीसेट करना चाहते हैं।
चरण 7. अब, "रीसेट पासवर्ड" पर क्लिक करें और इसके बाद "रिबूट" पर क्लिक करें।
निष्कर्ष
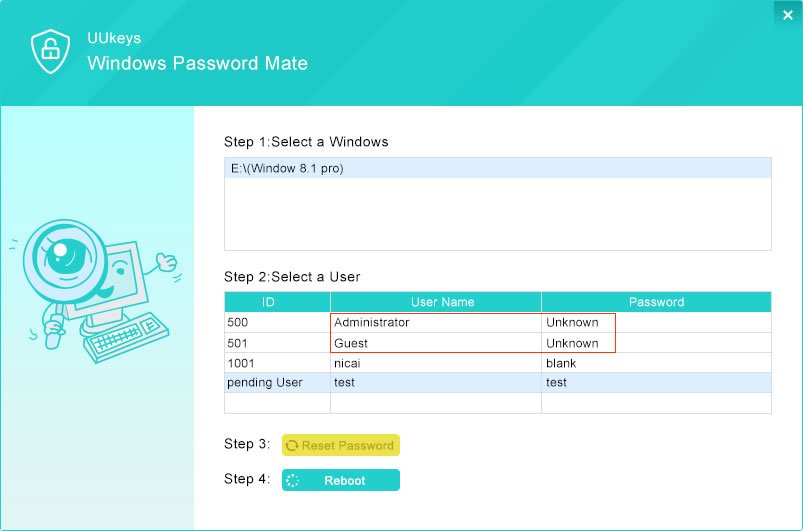
इस संक्षिप्त गाइड में, हमने तीन कामकाजी तरीकों का प्रदर्शन किया है जो कि आपके लैपटॉप या डेस्कटॉप कंप्यूटर के पासवर्ड को किसी भी OS डिस्क का उपयोग किए बिना रीसेट कर सकते हैं। UUkeys इस गाइड में पहले उल्लेखित तरीकों में से सबसे अच्छा और सिद्ध विकल्प है, और यह आपको किसी भी कंप्यूटर के पासवर्ड को रीसेट करने की लचीलापन देता है। किसी व्यवस्थापक खाते की स्थापना या अपने पुराने पासवर्ड को याद करने की आवश्यकता नहीं है। यह एक सरल सॉफ़्टवेयर है जिसे आप लॉक कंप्यूटर पासवर्ड रीसेट करने के लिए इसे स्थापित और उपयोग कर सकते हैं। यदि आप किसी भी मुद्दे में चलाते हैं, तो आप सहायता करने के लिए हमेशा सहायता स्टाफ से पूछ सकते हैं उम्मीद है, आप लोगों को मज़ा आया और इस लेख को उपयोगी पाया।

No comments:
Post a Comment